- When migrating your Windows PC over to your Mac using Parallels Desktop the Parallels Transporter Agent creates a full copy of your Windows PC disk. After such copy is created it is then transferred to your Mac and used as a Virtual Hard disk for the Virtual Machine that will be created as result of migration.
- Parallels Desktop 14 for Mac is a fast, easy, and powerful solution for running Windows® applications on your Mac without rebooting. Powerful performance lets you run Windows applications, such as Mic.
Parallels Transporter Agent for Linux 64-bit. Import all your data from a Windows PC to your Mac. (Download this file to your PC not your Mac) Parallels Transporter Agent for Windows PC. My new IMAC and Parallels 6 arrived today. I'm now ready to start my journey from PC to MAC. In reading the documentation for using Transporter to create a virtual copy of my PC on the MAC, I understand the Parallels USB would be the best route. Parallels Transporter allows you to copy documents, pictures, music, videos, downloads, and Internet bookmarks from a Windows computer to your Mac. Parallels Transporter also migrates your Windows applications. You can continue to use these migrated Windows applications with Parallels Desktop (purchased separately). Parallels Transporter lets you.
If you’ve been using VirtualBox to run virtual machines and you want to switch to Parallels Desktop for Mac, you can convert your VirtualBox virtual machines to Parallels—whether you’re using VirtualBox in Windows, Linux, or macOS. VirtualBox provides a free, bare-bones way of using virtual.
Pros
- Coherence turns Windows apps into Mac ones
- Brilliant performance
- Can run some games
Key Specifications
- Review Price: £65.00
- Full Windows 10 support
- Automatic OS installation wizard
- Automatic hibernation saves battery life
- Game support
- 500GB online storage
- Free Parallels Toolbox
- Yearly subscription
What is Parallels Desktop 12?
Parallels Desktop 12 is the annual upgrade to the virtual machine software that lets you run Windows apps directly on OS X as if they were native. It’s this seamless integration, called Coherence, which has won Parallels legions of fans.
Related: Alternative ways to run Windows on your Mac
While Parallels 11 was an essential upgrade for many, bringing Coherence support to Windows 10, Parallels 12 is much more of a modest update. It has some neat new power-management features, a new set of utilities with Parallels Tools, and faster graphics support for gaming. Parallels 12 also has macOS Sierra support, although version 11 also works in Apple’s new OS.
Parallels Desktop 12 – Virtual machine installation
As with previous versions of Parallels, the first job is to install an operating system into a virtual machine. That most likely means Windows, although Ubuntu, Chromium, Android, CentOS, Debian and Fedora are also supported, with Parallels able to download and automatically install these operating systems in the background.
Windows is the obvious use for Parallels, but it supports plenty of other operating systems, too
It’s Windows that you’re likely to want to run, and Parallels gives you two options for that: clone an existing computer or install a fresh version of Windows.
The first option sounds attractive and is easy to do: you install an app on your PC, then let it synchronise your Windows 10 installation to Parallels over your home network. You can even choose to copy your user files from Windows to your Mac.
You can transfer your old Windows 10 PC directly to Parallels, but you may need to change settings to get all your apps working
But there are caveats. Foremost, is that Windows’ licensing prevents you from moving an OEM version of an OS to a new computer, even to a virtual machine. In other words, you can only transfer an old PC if you bought a retail version of Windows.
Related: Best laptops to buy
Secondly, Windows 10 doesn’t particularly like being moved, and Windows apps won’t necessarily run. I got a warning when trying to run some apps, such as Edge, telling me that they ‘can’t be opened using the Built-in Administrator account’.
Got A New Mac How To Transfer Itunes
It’s an issue with new UAC settings, which you have to adjust to get your copy of Windows working properly. Virtualization How To has a guide on how to repair this for Windows 10 Home and Pro users.
UAC settings can stop Windows apps from opening
Installing Windows 10 from scratch automatically fixes all of the permissions you need. Parallels’ Windows installation is one of the best, automatically picking settings for you and installing in the background. In fact, you only need type in your licence key, and then you can leave Parallels to get on with its job.
New to this version of Parallels is that you can have a virtual machine start with your Mac, but drop into hibernation mode instantly. This saves battery and your processor for Mac tasks but lets you start Windows apps almost instantly.
Parallels Desktop 12 – Features and performance
The beauty of Parallels has always been its unparalleled (pardon the pun) integration of the two operating systems. Running under Coherence, Windows apps run and feel exactly like Mac ones. They even have their own Dock icons, and you can place different Windows apps on different virtual Desktops. The only real problem is that Windows’ notification icons get moved to the Mac Menu bar, which makes it rather cluttered.
Coherence turns your Windows apps into Mac ones
Virtual machines can also be run in full-screen mode, giving you the full Windows experience on your Mac. Finally, there’s Modality, which puts your virtual machine into a translucent window so that you can keep an eye on it.
The only issue I had was that Windows would occasionally start in a windowed mode, with the option for Coherence greyed out. The solution was to maximise the window, exit full-screen mode and then enable Cohesion. It’s also slightly annoying that you can’t switch from one more to another. Instead, you have to exit one mode, then enable another.
Performance is excellent, with Windows feeling responsive and snappy. I ran GeekBench 3 on both Mac and the Windows virtual machine and got similar scores: Mac OS scored 5,833 in the multi-core test, and the Windows virtual machine scored 5,057. Running the benchmark simultaneously on both operating systems, it was Windows that took the performance hit. This time around, Mac OS scored 5,003 and Windows scored 3,793.
To make sure that you’re not interrupted, you can set Parallels to allow Windows updates and reboots at specific times only. It’s a neat option and means that your virtual machines are always ready when you need them
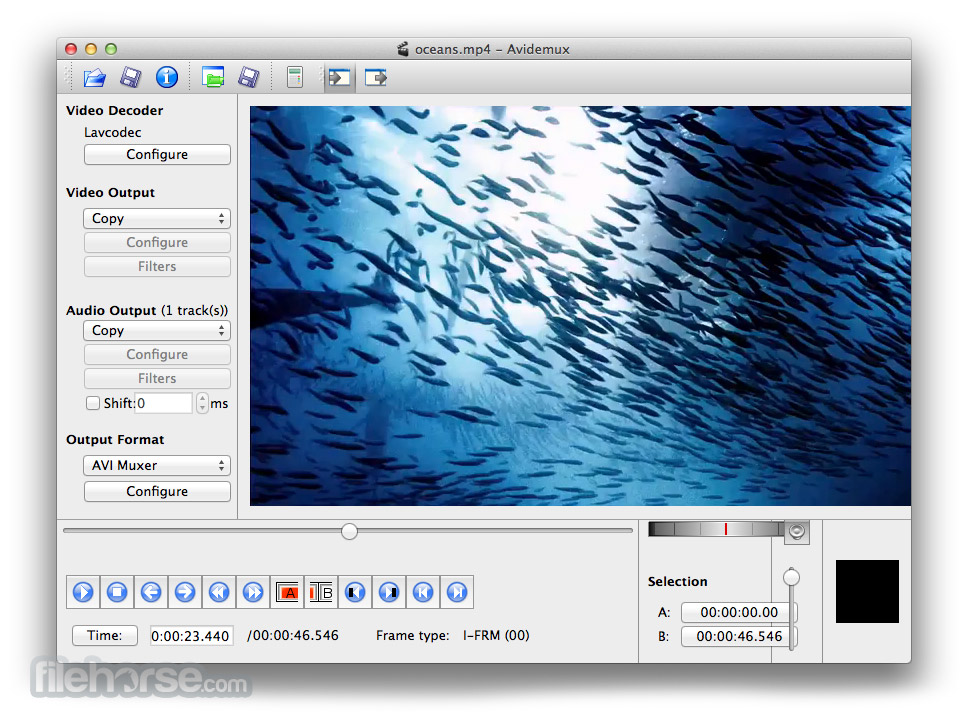
Parallels Desktop 12 – Games
Parallels has revamped the graphics engine and has even worked with Blizzard to support first-person shooter Overwatch. The promise here is more games on your Mac, but it’s a claim that I’d treat with caution, as it depends on the spec of your machine. Running on a 2014 Core i5 13-inch MacBook Pro, Overwatch ran, although it averaged out at 22fps, hitting a peak of 28fps, at a resolution of 1,680×1,050 with Low graphics settings.
It was playable, to a degree, but I wouldn’t fancy my chances like this. Running Boot Camp and Windows 10 natively, Overwatch at the same settings ran smoothly, and I saw framerates of at least 50fps, hitting a high of 62fps. Parallels will be useful for older games that aren’t graphically intensive, but Boot Camp’s still the better option for most games.
You can play games on Parallels, but the spec of your Mac will affect performance
Parallels Desktop 12 – Toolbox
Parallels Toolbox is usually £7.99, but ships for free with Desktop 12. It gives you a bunch of handy tools, including a screen recorder, screenshot tool and an online video downloader. If you don’t want these features, you can just remove Toolbox.
Toolbox collects together some handy tools, but it’s not essential
Parallels Desktop 12 – Versions
Parallels Desktop 12 ships in three different versions. There’s the standard edition for home users (£65 new or £35 upgrade). Above that, you can’t buy the software outright, and pricing moves to yearly plans, although these include upgrades to new versions.
The Pro edition (£80 a year) bundles Parallels Access, a remote desktop application, and adds finer control over network usage. At the top is the Business edition (£80 a year per computer), which is for multiple installations and gets you telephone support, too. All editions come with 500GB of free Acronis True Image online backup.
The basic version gets set network profiles to control bandwidth, but the Pro version lets you set more detailed profiles
Should I buy Parallels Desktop 12?
If you’ve got Parallels Desktop 11, the few new features available with version 12 probably aren’t enough to make the upgrade worthwhile. For new users that want to run Windows on Mac, the choice is a little trickier.
Oracle’s VirtualBox is completely free, although its version of Coherence doesn’t work with Windows 10, the set-up is much harder and performance is worse with no games support. Still, if it’s just for a little bit of testing or to run the occasional app, then it’s worth the hassle.
If you want to run Windows applications like they were native Mac applications, Parallels remains the king. Its effortless integration of both operating systems makes it a real winner, and it’s super easy to use.
Its smooth integration with multiple operating systems makes Parallels a winner for anyone who needs specific apps
Verdict
There’s not that much here for upgraders, but for newbies Parallels remains the slickest way to run Windows and Mac OS at the same time.
Trusted Score
Unlike other sites, we thoroughly test every product we review. We use industry standard tests in order to compare features properly. We’ll always tell you what we find. We never, ever accept money to review a product. Tell us what you think - send your emails to the Editor.
Symptoms
You have a Windows PC, and you want to migrate it, along with all its content, to a Parallels Desktop for Mac virtual machine.
Resolution
You can import all your data from a Windows PC to Parallels Desktop on your Mac. Then you can continue to work with all your Windows programs, files, and data side-by-side with OS X.
Important: After importing your data from your PC, you may need to reactivate some of your Windows programs using the activation keys you received when you purchased the programs.
Note: After migration is complete your PC will remain unmodified. See related article KB 117639
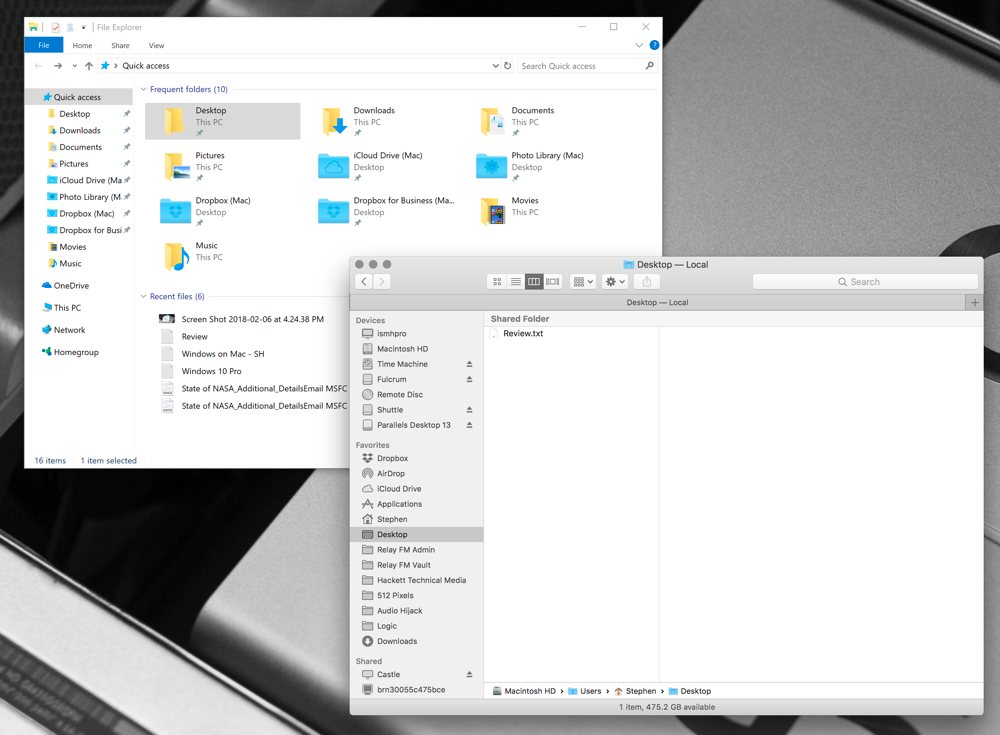
Requirements for importing your data
To import data to your Mac, you need a Windows computer with the following specifications:
For Parallels Transported Agent v.9:
- Windows XP with Service Pack 2 or later, Windows Vista, Windows 7 or Windows 8.
Note: You can also use a computer running Windows Server 2008 R2 (64-bit only), Windows Server 2008, or Windows 2000 Professional (32-bit only).
- An Intel or AMD (700 MHz or higher) x86 or x64 processor
- At least 256 MB of RAM
- At least 70 MB of hard disk space for installing Parallels Transporter Agent
- One of the following:
- An Ethernet port for transferring your data over the network
- A USB port for transferring your data using the Parallels USB cable
- An external storage device, such as a USB hard disk
- Supported Windows and Linux versions:**
- Windows 8.1
- Windows 7
- Windows Vista
- Windows XP
- Windows Server 2003
- Windows 2000
- Red Hat Enterprise Linux 5.x, 6.x
- Ubuntu Linux 10.04 LTS, 14.04
For Parallels Transporter Agent v.10
See the Parallels Transporter Agent User’s Guide)
- 700 MHz (or higher) x86 or x64 processor (Intel or AMD)
- 256 MB or more of RAM
- 50 MB of hard disk space for installing Parallels Transporter Agent
- Ethernet or WiFi network adapter for migrating over network
- Supported Windows and Linux versions:
- Windows 8.1
- Windows 7
- Windows Vista
- Windows XP
- Windows Server 2003
- Windows 2000
- Red Hat Enterprise Linux 5.x, 6.x
- Ubuntu Linux 10.04 LTS, 14.04
Note: Parallels Desktop does not support migrating Windows dynamic volumes (in which size is not fixed, as it is in basic volumes). They are migrated as data disks only. You can add them later to an existing virtual machine.
Also read KB #119172 before proceeding with migration.
Step 1: Install Parallels Transporter Agent on your Windows PC
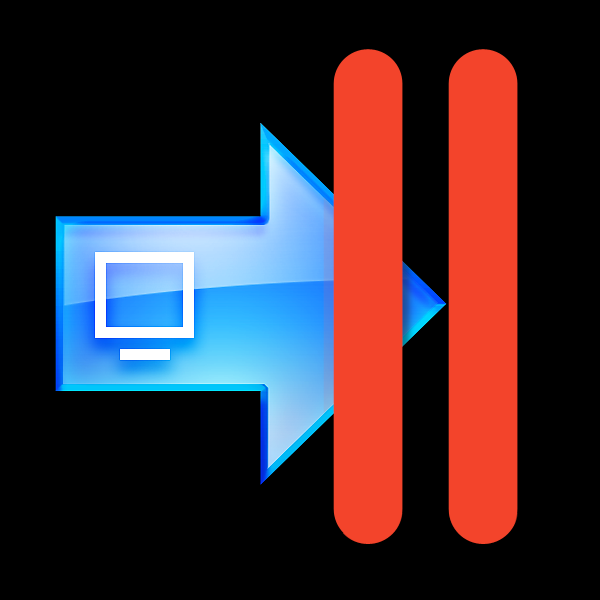
To import your data, you must first install the Parallels Transporter Agent software on the Windows PC.
Do one of the following:
- If you purchased a physical copy of Parallels Desktop, insert the installation DVD into your Windows PC. If the installation doesn’t start automatically, locate and double-click the Parallels Transporter Agent.exe file.
- Download Parallels Transporter Agent for Windows from the Parallels website and double-click the installation file.
If your computer is connected to the Internet, Parallels Transporter Agent checks for available updates. If an update is available, click Download and Install New Version. Follow the onscreen instructions to install Parallels Transporter Agent.
Step 2: Import Your Data
Choose one of the methods below for importing your data from your PC to your Mac.
Using a Parallels USB cable
The Parallels USB cable required for this method is included with Parallels Desktop Switch to Mac Edition. If you don’t have the Parallels USB cable, import your data using one of the other methods.
Note: Parallels USB Cable is available only for Parallels Desktop 8 Switch to Mac Edition and earlier.
- Turn on your Mac and your Windows PC then log in to both computers.
- On the Windows PC, open Parallels Transporter Agent by clicking the Start menu and selecting All Programs > Parallels > Parallels Transporter Agent.
- Connect the Parallels USB cable to your Windows PC and your Mac.
- If the Windows PC is running Windows XP, the Found New Hardware wizard opens. In this wizard:
- Select Yes, this time only, and click Next.
- Select Install the software automatically (Recommended), and click Next.
- A Hardware Installation warning appears. Click Continue Anyway.
- Drivers for the Parallels USB cable are installed. Click Finish to exit the wizard.
- On your Mac, open Parallels Desktop and choose File > New.
- Select Migrate from a PC and click Continue.
- Select Parallels USB cable and click Continue. Parallels Transporter will start collecting information about the source computer.
- If the Windows Installation Files window appears, insert the Windows installation disc into your Mac and click Continue.
- If you don’t want to log in to Windows automatically whenever you start up, select “Do not enable Automatic Logon”. Then click Continue.
- Choose whether you want to migrate all your files and data or only Windows applications. Then click Continue.
- Choose where you want to install your data. You can also click Customize and select which Windows volumes to migrate. Then click Continue.
- In the next step you will see a warning about Windows activation that might be required when you start using it. To proceed, read this message, select I want to continue and click Continue.
- Once the migration is complete, click Done.
- Start Windows.
- Once Windows starts up, choose Virtual Machine > Install Parallels Tools and follow the onscreen instructions.
Note: To be able to install Parallels Tools, you must be logged in to Windows as an administrator.

Over a network
Important: After importing your data, you may need to reactivate some of your Windows programs using the activation keys you received when you purchased the programs. To import your data from a PC over a network:
- Turn on your Mac and your Windows PC then log in to both. Verify sure that the computers are connected over the same network.
- Make sure that the Windows firewall is turned off. You can turn it on again after the import is finished.
- On the Windows PC, open Parallels Transporter Agent. From the Start menu select All Programs > Parallels > Parallels Transporter Agent.
- On your Mac, open Parallels Desktop and choose File > New.
- Select “Migrate from a PC” and click Continue.
- Select “Network” and click Continue.
- Find the passcode displayed in Parallels Wizard on your Mac and enter it in Parallels Transporter Agent on your Windows PC. You can also connect to the source Windows PC using its name or IP address: click “Use IP address instead”, select the Windows PC name from the list or type the IP address, and click Continue.
- If you have chosen to use the computer name or IP address, provide the Windows administrator credentials. Parallels Desktop will connect to Parallels Transporter Agent and start collecting information about the source computer.
- If the Windows Installation Files window appears, insert the Windows installation disc into your Mac and click Continue.
- If you don’t want to log in to Windows automatically whenever you start up, select “Do not enable Automatic Logon”. Then click Continue.
- Choose whether you want to migrate all your files and data or only Windows applications. Then click Continue.
- Choose where you want to install your data. You can also click Customize and select which Windows volumes to migrate. Then click Continue.
- In the next step you will see a warning about Windows activation that might be required when you start using it. To proceed, read this message, select “I want to continue” and click Continue.
- Once the migration is complete, click Done.
- Start Windows.
- When Windows boots up, choose Virtual Machine > Install Parallels Tools and follow the onscreen instructions.
Note: To be able to install Parallels Tools, you must be logged in to Windows as an administrator.
Using an External Storage Device
Important: After importing your data, you may need to reactivate some of your Windows programs using the activation keys you received when you purchased the programs. To import your data from a PC using an external storage device:
- Connect an external storage device to your Windows PC.
- In the Windows PC, open Parallels Transporter Agent by clicking the Start menu and selecting All Programs > Parallels > Parallels Transporter Agent.
- Click the external storage device icon.
- Click Next. Parallels Transporter Agent will collect information about the Windows PC.
- If you don’t want to log in to Windows automatically whenever you start up, select “Do not enable Automatic Logon”. Then click Next.
- Choose whether you want to migrate all your files and data or only Windows applications. Then click Next.
- Choose where you want to store your data. You can also click Customize and select which Windows volumes to migrate. Then click Next.
- In the next step you will see a warning about Windows activation that might be required when you start using it. To proceed, read this message, select “I want to continue” and click Next.
- Once the migration is complete, click Done to quit Parallels Transporter Agent.
- Disconnect the storage device from the Windows PC and connect it to your Mac.
- On your Mac, open Parallels Desktop and choose File > New.
- Select “Migrate from a PC” and click Continue.
- Select “External Storage Device” and click Continue.
- Click “Choose” and locate where you chose to store your data in step 7. Then click Continue.
- Choose where you want to install Windows and your data, then click Continue.
- Once the migration is complete, click Done.
- Start Windows.
- When Windows boots up, choose Virtual Machine > Install Parallels Tools and follow the onscreen instructions.
Note: To be able to install Parallels Tools, you must be logged in to Windows as an administrator.
For more information about migrating your PC to Mac please also visit our on-line User’s Guide
If you have an issue with migration, please follow the solution outlined in KB #113269.
Related articles:
Source: http://kb.parallels.com/eu/115007
1. Parallels Client, when connected to Parallels Remote Application Server (RAS), provides secure access to business applications, virtual desktops, and data from your device.
Features and Description
Key Features
Latest Version: 18.1.22712
What does Parallels Client do? Parallels Client, when connected to Parallels Remote Application Server (RAS), provides secure access to business applications, virtual desktops, and data from your device. Using virtualized applications and desktops on Parallels Client is intuitive, fast, and reliable. Parallels Remote Application Server and Parallels Client allow you to:• Work on any device from anywhere• Access any Windows corporate application• Resize and optimize published applications for a native look and feel FEATURE HIGHLIGHTS• Seamless access to Windows applications on your device• Higher level of security when connecting over SSL• Works with virtual desktops, terminal server/RD session host, and Windows PC host• Universal printing allows you to print from your device to any printer• Graphic acceleration using RemoteFX• Remote applications and desktops extended to multiple monitors• Remote sound, local drive, and two-way clipboard redirection for a truly native experienceIf you have questions about Parallels Client, please visit our support page.For more information about Parallels Client, visit www.parallels.com/products/client/Parallels Remote Application Server is an industry-leading solution for virtual application and desktop delivery.
Download for MacOS - server 1 --> FreeDownload Latest Version
Download and Install Parallels Client
Download for PC - server 1 -->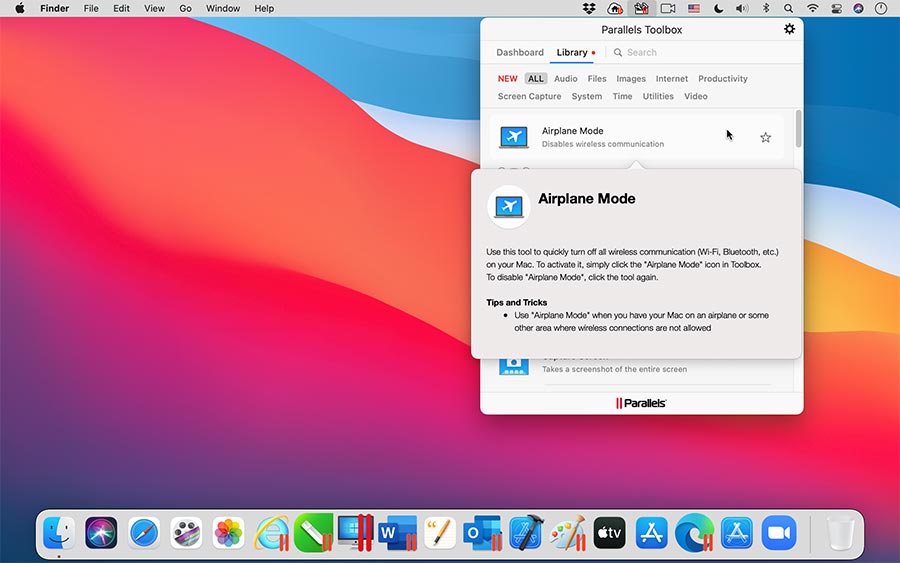 MAC:
MAC:Download for MacOS - server 1 --> Free