Webinars can be used for online conferences with thousands of attendees, training courses, public discussions, or workgroup remote meetings. Participants in a webinar can discuss, share desktop, invite guests, or start polls in real-time. It's necessary to record the webinar to view it later as the recordings store a lot of information.
How to record a webinar on Windows 10 or Mac? The webinar recording software can be helpful, and you can capture the whole screen with audio in a seminar. To see more details, keep on reading this post.
How to Record a Webinar on Windows 10 PC
To capture an online conference on PC, the competent webinar recording software is indispensable. In this part, one beneficial tool is introduced to you, EaseUS RecExperts for Windows, a versatile but user-friendly recorder. It is a rich-featured tool as you can capture all the things that happened in the live-streamed meeting, including the display and sound. Also, you can use it to capture your face with a webcam.
When record screen and webcam, you can record your own presentation in a webinar video. Choosing the sound resources is also accessible as it can record computer audio, the audio from a microphone, or both. Also, there is an available built-in video trimmer to shave away any part you don't need and only keep the essential clips.
Main features of this helpful webinar recorder:
- Customize the recording region freely
- Support recording videos in high quality
- Record streaming audio and video on various platforms
- Adjust the format of the output files easily
- Take a screenshot from the saved webinar videos
Compare the Top Web Conferencing Software for Mac of 2021. Accelevents is an all-in-one virtual & hybrid events platform that empowers event organizers and marketing professionals to. Pexip simplifies complex video conferencing to. Start with great free webinar recording software like Movavi Screen Recorder. Movavi Screen Recorder is specifically designed to make it easy to record a webinar on PC or Mac. It has flexible settings, excellent capture quality, and all the tools you need to capture live video, including webinar content, directly on your computer.
Download it and start capturing an online conference now! Follow the guide below to record the webinar easily.
Recording a webinar on Windows 10 PC, using EaseUS RecExperts:
Step 1. Start EaseUS RecExperts when you join the webinar. You can choose the recording area – a whole screen, only the webinar screen, or just the audio.
Step 2. To set a suitable sound source, you need to click on the icon at the lower-left corner. This recorder allows you to record the system sound and microphone sound simultaneously or separately. Then, click on the 'REC' button to start recording.
Step 3. During the recording process, you can see a small toolbar. After capturing all the content you need, click on the red 'Stop' button to save the video clip to your computer. If you need to pause recording for a while, the 'Pause' button beside the 'Stop' button is available. Besides that, you can also take a screenshot or schedule a recording task.
Step 4. A media player window will pop up when the recording stops, and you can preview the video you captured and edit it by trimming. It also supports extracting audio from video and adding an opening & ending part.
(Optional) Step 5. If you want to record the webinar repeatedly, click on the 'Task Scheduler' button on the main interface and adjust the settings. It will help you start the recording automatically.
How to Record a Webinar on Mac
Here are two available webinar recording software on Mac, including a third-party recorder and the default program. And the first one is very efficient as it can deal with the system sound.
Video Recording a Webinar with EaseUS RecExperts for Mac
For capturing a web seminar on Mac, choose EaseUS RecExperts for Mac, which allows choosing the recording area based on your actual demands instead of the whole screen - so you can record part of screen.
Luckily, it can be used to record internal audio on Mac. Also, its task scheduler helps record periodic events like online classes or webinars. Only clicking a small timer icon can you set an appropriate recording duration for the scheduled recording. When it reaches the time limit, this tool will stop the recording task automatically.
Key features of this live webinar recorder on Mac:
- Fully support high definition videos
- Capture your meeting screen with a webcam
- Choose the output formats for recording videos
- A competent screen recorder without watermark
Download and install this user-friendly webinar recorder now. Even beginners can use it easily.
Recording webinars on Mac, using this powerful online conference recorder:
Step 1. Start or join an online meeting, then launch the recorder on your Mac computer. Click 'Screen' under the Video tab. After that, click the 'Size' option to select the recording area.
Step 2. Next, you can adjust the audio sources, quality, and voice volume of your video recording.
(Optional) If you need to record the meeting at a specific time, you can create a scheduled recording task by clicking the Clock icon at the bottom.
Step 3. When the meeting begins, you can click the big red circle button, and the program will start recording. During the meeting, you can pause or stop the recording.
Step 4. Once done, you can preview the recorded video. And you can export it to an MP4 file or animated GIF.
Recording a Webinar with Microphone Sound on QuickTime Player
If you are a Mac fan, try GoToWebinar, Zoom, Webex, or other Mac-friendly webinar services. For better capturing the seminar, try a free screen recorder – QuickTime Player.
Unfortunately, you can only use it to capture the external voice, which comes from your microphone. To fully capture sounds from a webinar, apply another software, SoundFlower. Or go to Part 2.
Step 1. Open QuickTime Player on Mac. On the top toolbar, click 'File' > 'New Screen Recording'.
Step 2. Adjust the audio settings by clicking the small down-side button. During this step, you should attend a webinar and prepare for capturing the live meeting on Mac.
Step 3. When the webinar begins, you click the red button 'Record' to start capturing what you are watching in that webinar. It's optional to capture the entire display or customized zone of it.
Step 4. To finish it, click the 'Stop' button on the menu bar, and you'll have a saving webinar video file.
How to Record a Webinar on Zoom
As the communicating software, Zoom allows only paid plans for webinar organizing (a monthly or an annual subscription), and each plan enables the host to invite different numbers of participants.
By default, only the host can initiate a local recording of the online conference. If the participant wants to record, the host needs to provide the participant's permission during the meeting. If you are the host, the recording process in Zoom will be easy.
Capturing a webinar on Zoom if you are a host:
Step 1. Open Zoom and start your live-streamed meeting as a host.
Step 2. From the bottom toolbar, you click the Record button to start your mission.
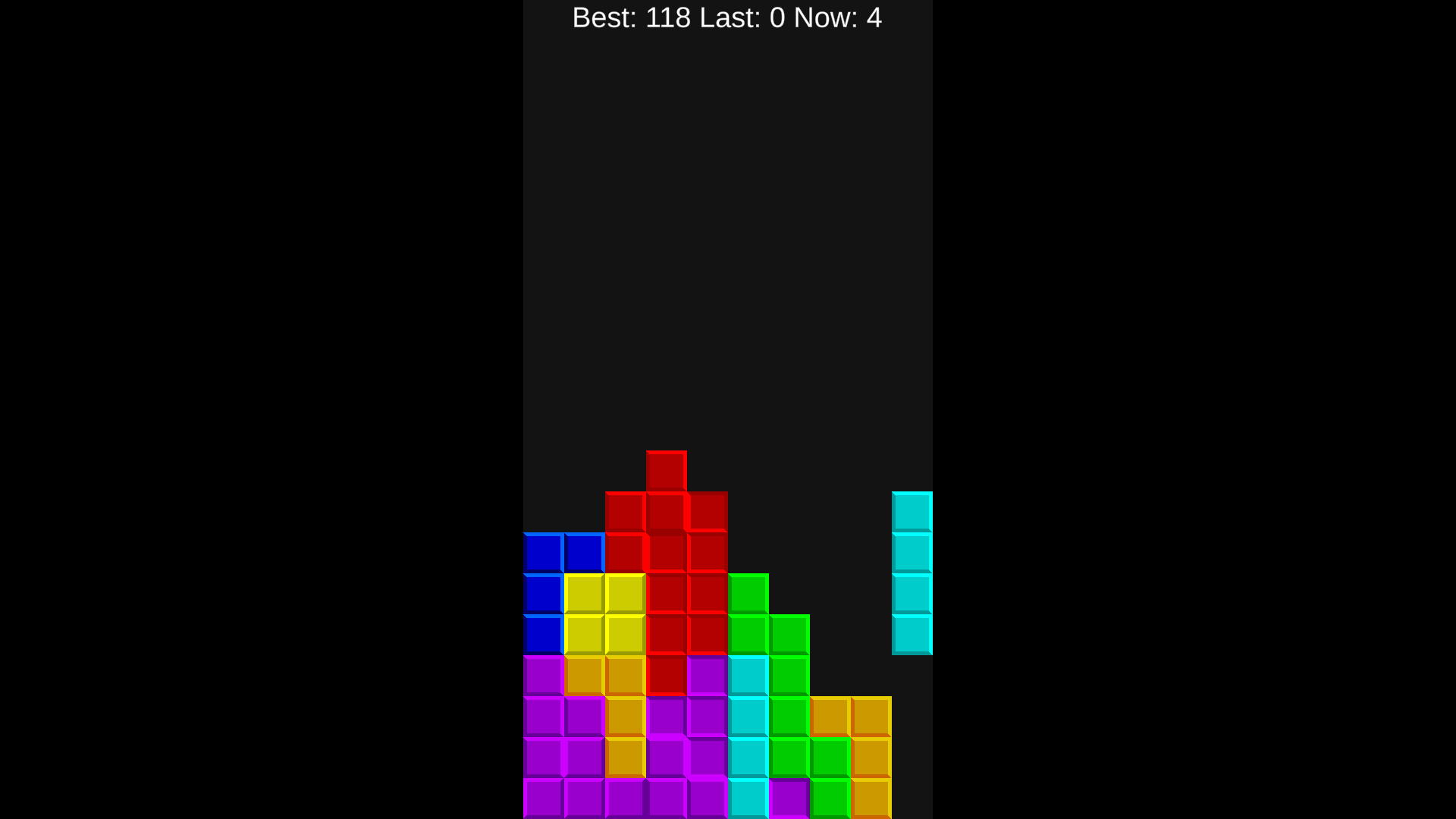

Step 3. Choose from two recording options - 'Record on this Computer' (locally) or 'Record to the Cloud'. Saving to the Cloud is a better option if many people are involved in the process.
Step 4. To finish capturing your online discussion, click 'Stop' or click the red button 'End Meeting'. Then the video file will be converted and stored in the destination you set.
Conclusion
The most reliable webinar recording software is introduced in this post with the details on how to record with it. To capture your online webinar, pick one of them based on your needs.
Both Windows and Mac users enjoy recording the essential live meetings with the comprehensive, multipurpose screen recording software, EaseUS RecExperts. Have a try now!
FAQs About Webinar Recording
If you have more questions about capturing webinars on Windows 10 and Mac, below are related answers.

1. How to record a webinar I am watching?
You have to download the screen recording software capable of capturing both video and audio. Choose an appropriate application if you want more advanced editing and exporting features. Launch the webinar recorder while you are watching a live meeting, then you can use it to record what you want to save to your computer.
2. How can I record a webinar for free?
There is the free webinar recording software, EaseUS RecExperts. After you download and install it, use it to capture a video when having a webinar. And this recorder supports various video and audio formats so that you can export the recordings as you like.
3. How to record GoToWebinar?
To record a GoToWebinar meeting, there are some available screen recording programs. One is EaseUS RecExperts, which offers enough tools that you may need in recording online conferences. You can use the task scheduler to arrange the recording duration freely and trim the webinar videos with a built-in editing tool.
4. Is it possible to record a webinar?
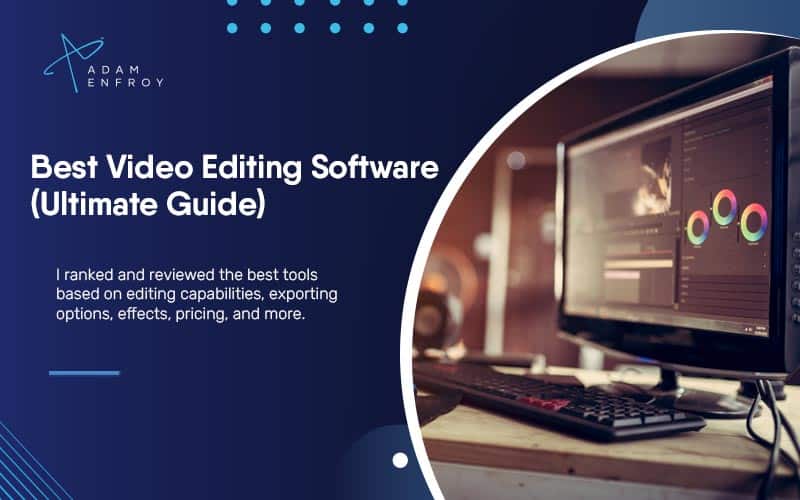
Usually, webinar platforms provide recording functions, but the webinar organizer holds control of this recording. The webinar attendees should rely on third-party recording software.
5. How to save a webinar to my computer?
Webinar App Download
Find the beneficial screen recording software and launch it to capture the webinar you want to save. There are many optional recorders, such as OBS Studio. This open-source recording tool can record things you need on your computer screen. After recording, the webinar video will be exported in a suitable format, and you can save it to your computer.