Package Description
Download Eclipse for Mac as it gives a plug-in based framework and thus it makes creating, integrating, utilizing software tools easier. Besides, this time, money, and work time are saved as with the Eclipse for Mac Free Download. Eclipse for Macbook is a powerful cross-platform development tool that is based on Java. Eclipse Mac is built. Eclipse for Mac (32-bit) 2019 – This app was developed by The Eclipse Foundation and updated into the new version at March, 2nd 2015. Download Eclipse SDK 4.4.2 (32-bit) for Mac from Apps4MAC.com. 100% Safe and Secure An open-source Java IDE and platform for rich client applications. The Eclipse Foundation - home to a global community, the Eclipse IDE, Jakarta EE and over 375 open source projects, including runtimes, tools and frameworks.
An IDE for C/C++ developers with Mylyn integration.
This package includes:
- org.eclipse.cvs
- org.eclipse.equinox.p2.user.ui
- org.eclipse.help
- org.eclipse.platform
- org.eclipse.rcp
- org.eclipse.cdt.platform
- org.eclipse.cdt
- org.eclipse.mylyn_feature
- org.eclipse.mylyn.context_feature
- org.eclipse.mylyn.team_feature
- org.eclipse.mylyn.ide_feature
- org.eclipse.mylyn.bugzilla_feature
- org.eclipse.mylyn.wikitext_feature
- org.eclipse.cdt.mylyn
- org.eclipse.cdt.p2
- org.eclipse.cdt.debug.ui.memory
- org.eclipse.epp.package.common.feature
Maintained by: Eclipse Packaging Project

macOS 32-bit | x86_64
Linux 32-bit | x86_64
Windows 64-bit: MD5 - SHA1
Mac OS X (Cocoa) 32-bit: MD5 - SHA1
Mac OS X (Cocoa) 64-bit: MD5 - SHA1
Linux 32-bit: MD5 - SHA1
Linux 64-bit: MD5 - SHA1
Bugzilla
| Bug ID | Title | Status |
| 496240 | Opening 'Help Contents' prints some warning messages about log4j | NEW |
| 496363 | Cursor down at bottom of edit box only scrolls last two lines of text. | NEW |
| 490235 | Where can I add the lib files of C like include stdio.h in my project? | NEW |
| 480141 | C++ package should include the XML editor | NEW |
| 451930 | Create a debian package for EPP CPP | NEW |
| 455050 | Use Tycho 0.23.0-SNAPSHOT to leverage ability to express native dependencies | NEW |
| 506244 | Include a runtime (OpenJDK 11+) in some EPPs | NEW |
| 512302 | Crash on Customize Perspective | NEW |
| 534619 | [Photon] [cpp] Include Tip of the Day | NEW |
| 542755 | CPP and Parallel packages require Java 11 support to build | NEW |
| 534592 | Error create interactive console | NEW |
| 522015 | Response of: Value must be an existing directory, when using ${eclipse_home} | NEW |
| 521784 | Bug 446072 | NEW |
| 238857 | Deadlock opening dialogs on EPP C++ | NEW |
| 449530 | This app can't run on your pc To find a version for your PC, please check with the software provider | NEW |
| 316452 | Run and Debug time termination (eclipse-cpp-helios-RC3-win32-x86_64) | NEW |
| 319647 | MCS51 family SDCC not compatible with build id 20100218-1602? | NEW |
| 316437 | Error and termination while Run or Debug is executed (eclipse-cpp-helios-RC3-win32-x86_64) | NEW |
| 281052 | 'Binary not found' when launching application after switching perspective | NEW |
| 250367 | Crashed after updating process | NEW |
| 321677 | CDT Helios impossible to install new software via GUI | NEW |
| 336456 | Showing the actual (int) value of an enum variable in CDT editor on hover | NEW |
| 442975 | Can't create a new Project | NEW |
| 444682 | The EPP C/C++ Package 'Samples' are empty on the Welcome page | NEW |
| 444683 | The EPP C/C++ Package docs mix 'user docs' with 'developer docs' | NEW |
| 422424 | Bug 'Restore Defaults' on CVS Repositories | NEW |
| 375866 | The CPP package content description (feature list) is outdated since Juno | NEW |
| 338462 | Cannot complete the install because of a conflicting dependency. Software being installed: Eclipse Java Development Tools 3.6.2 | NEW |
| 535781 | [EPP Photon RC3] java.lang.NoClassDefFoundError: org/eclipse/linuxtools/docker/core/IDockerConnection | ASSIGNED |
Bugs listed in italics indicate the bug has been moved to another project.
| Bug ID | Title | Status |
| 441906 | java 1.7 not found | RESOLVED |
| 443474 | Crashes in 64 bit, advises need for 1.7 in 32 bit | RESOLVED |
| 450389 | cant install the download I made on my Pc | RESOLVED |
| 404686 | Download and Detail Checksums Don't Match | RESOLVED |
| 396874 | Wrong Download! | RESOLVED |
| 230318 | Add Mylyn support to C/C++ IDE | RESOLVED |
| 382264 | The 'Eclipse IDE for C/C++ Developers' builds are missing from the developer downloads page | RESOLVED |
| 460821 | MARS: No ability to add Java | RESOLVED |
| 478463 | Add multi-core visualizer and hardware debugging features | RESOLVED |
| 516675 | Add Terminal to CPP Package | RESOLVED |
| 520285 | lots of errors | RESOLVED |
| 549433 | Launchbar cannot be updated with Check for Updates | RESOLVED |
| 493861 | Never ever run in Dell Inspiron | RESOLVED |
| 490552 | Some features are not at the top-level in the new layout | RESOLVED |
| 480536 | Eclipse IDE for C++ fails to launch. Cannot find shared libraries. | RESOLVED |
| 490046 | [Welcome] Adopt Solstice theme for CPP package | RESOLVED |
| 340070 | Add features to CPP package | RESOLVED |
| 347860 | Add egit to cpp package | RESOLVED |
| 302165 | Move CDT version up to 7.0 for Helios | RESOLVED |
| 324865 | GDB / MI not available in eclipse Helios | RESOLVED |
| 251315 | Eclipse C++ Error /mingw/lib/libmingw32.a(main.o):main.c: undefined reference to `WinMain@16' | RESOLVED |
| 261138 | Installation of XML editor fails on eclipse linux 64 Bit c++ edition | RESOLVED |
| 250368 | the Format is wrong | RESOLVED |
| 238201 | sometimes can't start package on Linux 32 | RESOLVED |
| 236699 | SWT missing from CDT RC3 package for Linux64 | RESOLVED |
| 275213 | New feature for C/C++ Package | RESOLVED |
| 286944 | Eclipse IDE for C/C++ Developers - Mac OSX - does not include symbolic link to executable | RESOLVED |
| 278310 | Can't update with P2 (but then again, what's new ...) | RESOLVED |
| 466568 | eclipse-cpp-luna-SR2-linux-gtk-x86_64.tar.gz appears to be incomplete | CLOSED |
| 503020 | New eclipse not coming up - Giving java error | CLOSED |
| 535309 | EPP builds failing | CLOSED |
| 521395 | Ctrl+Click Indexing doesn't work in C++ modules | CLOSED |
| 520286 | lots of errors | CLOSED |
| 304607 | New feature for CPP package | CLOSED |
| 346223 | Add CDT update site to discovery | CLOSED |
| 333068 | Link to CDT New and Noteworthy is outdated | CLOSED |
| 345190 | Cannot configure CDT Indexer for Microsoft SDK 7 | CLOSED |
| 343981 | Add autotools feature | CLOSED |
| 334840 | Windows->Preferences menu item missing | CLOSED |
| 379734 | RFE: optionally import Linux Tools features via p2.inf rather than include them | CLOSED |
| 328546 | 'File Seach' feature - does not work the first time you run it | CLOSED |
| 316038 | new CDT logo for CPP package | CLOSED |
| 313497 | Eclipse Helios M7 for Linux x64 crashes on startup on openSUSE 11.2/x86_64 | CLOSED |
| 438545 | Team preferences missing | CLOSED |
| 405222 | I cant open up Eclipse at all | CLOSED |
| 324522 | eclipse hang by debugging inside linked librarys | CLOSED |
| 336606 | Eclipse Ganymede IDE hangs in Ubuntu 10.04 | CLOSED |
Bugs listed in italics indicate the bug has been moved to another project.
File a Bug on this Package
New and Noteworthy
Eclipse CDTEclipse Platform
Eclipse Mylyn
Testing Details
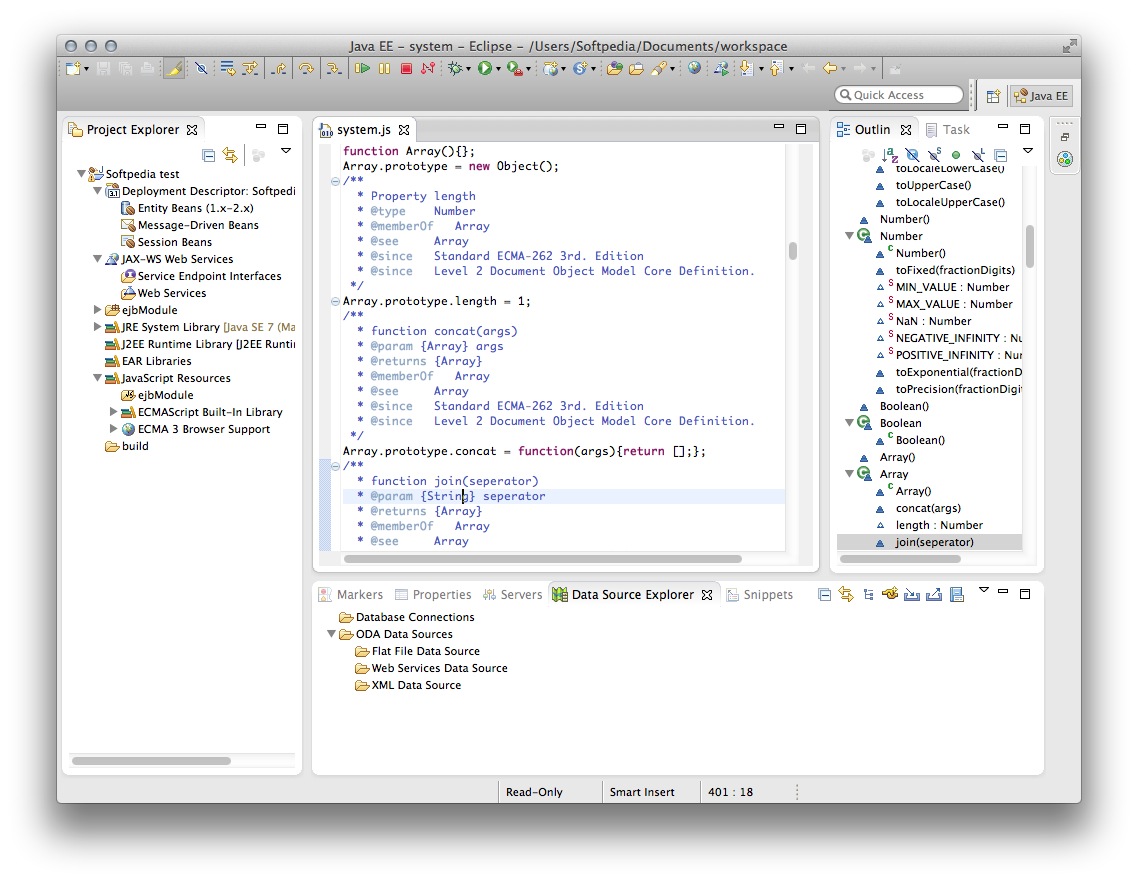
Install Python before installing Eclipse.
You may want to print these instructions before proceeding, so that you can refer to them while downloading and installing Eclipse. Or, just keep this document in your browser. You should read each step completely before performing the action that it describes. This document shows downloading and installing Eclipse (Luna). You should download and install the latest version of Eclipse. The current latest (as of Fall 2018) is Eclipse 2018-09.
Eclipse: Luna
The Eclipse download requires about 200 MB of disk space; keep it on your machine, in case you need to re-install Eclipse. When installed, Eclipse requires an additional 200 MB of disk space.
Downloading
- Click Eclipse
The following page will appear in your browser. In this handout we will download Eclipse Standard 4.4 for Mac OS. The version you should download is Eclipse IDE for Eclipse Committers.
It is critical that Java, Python, and Eclipse are either all 32 Bit or are all 64 Bit (and only if your Machine/OS supports 64 Bit): I think it easiest on Macs to use 64 Bit for everything.
- Click the 64-bit after Mac Cocoa for your machine, to the right of Eclipse Standard 4.4 (right under Eclipse Luna R Packages).
You will see the following page (don't worry about the name of the institution to the right of the big downward pointing arrow).
- Click the big downward pointing arrow underneath the Download eclipse-standard-luna-R-macosx-cocoa-x86_64.tar.gz from: The site named here, in purple to the right of the arrow: [United States] ibiblio (http) is the random one chosen by the download page this time; yours may differ.
If you see the following pop-up window
ensure the Save File radio button is depressed and click OK.
This file should start downloading in your standard download folder. This file is about 200 Mb so it might take a while to download fully if you are on a slow internet connection (it took me a few minutes over a cable modem). Don't worry about the exact time as long as the download continues to make steady progress.
After the download has finished, terminate the window browsing the Eclipse download.
- Move this file to a more permanent location, so that you can install Eclipse (and reinstall it later, if necessary).
- Start the Installing instructions directly below.
Installing (for Python)
Python and Java should be installed before installing Eclipse- Unzip eclipse-standard-luna-R-macosx-cocoa-x86_64.tar.gz by double-clicking it.
Unzipping this file creates a folder named eclipse; unzipping 200 MB can take a few minutes. You can leave this folder here or move it elsewhere on your hard disk.
- Create an alias on the desktop to to the eclipse file in this eclipse folder:
On the Mac, you can- Control-click the file eclipse.exe
- Select the Make Alias option.
- Move it to the desktop.
Now you are ready to perform a one-time only setup of Eclipse on your machine.
- Double-click the alias to Eclipse that you just created above.
If the following pop-up window appears
click Open.
The following splash screen will appear
and then a Workspace Launcher pop-up window will appear.
In the Workspace text box, your name should appear between /Users and /Documents, instead of ellenolshansky (I did this on my wife's Mac).
Leave unchecked the Use this as the default and do not ask again box. Although you will use this same workspace for the entire quarter (checking projects in and out of it), it is best to see this Workspace Launcher pop-up window each time you start Eclipse, to remind you where your workspace is located.
In fact, it is a good idea to create on your desktop an alias to your workspace folder; but you must click OK (see below) before Eclipse creates this folder and you can alias it.
- Click OK.
Progress bars will appear as Eclipse loads.
Eventually the Eclipse workbench will appear with a Welcome tab covering it.
- Terminate (click X on) the Welcome tab.
You will not see the Welcome tab when you start Eclipse again, after this first time.
- Click Help (on the far right of the top toolbar) and then click Install New Software... in its pull-down menu, as shown below.
The Install pop-up window will appear.
- Enter the text (or cut/paste from this document) http://pydev.org/updates into the Work with text box and press Enter (if that doesn't work, try http://www.pydev.org/updates).
In a few seconds the information under Name should change from
There is no site selected to Pending toSelect only the top PyDev checkbox; do NOT select the PyDev Mylyn Integration (optional) box.
Check before proceeding that the Install pop-up window appears as - Click Next >
A new Install pop-up window will appear.
- Click Next >
A new Install pop-up window will appear.
Selecet the I accept the terms of the license agreement radio button, so the window appears as
- Click Finish
An Installing Software pop-up window will appear. During installation, it will show the various operations it is performing and a progress bar for each one. Because the installer is fetching various files online, this process might take a few minutes.
The installation will pause, and a Selection Needed pop-up window appears.
- Check the box labeled Brainwy Software; Pydev; Brainwy.
Check before proceeding that the Install pop-up window appears as
- Click OK
The installation will finish (showing the final progress bars).
A Software Updates pop-up window will appear.
- Click Yes
Eclipse will terminate and restart. As you did in step 3, click OK to the Workspace Launcher pop-up window.
- Click Eclipse (to the right of Apple logo on the far left of the top tool bar), and then click Preferences in its pull-down menu, as shown below.
- Drill down to select the interpreter:
- Disclose PyDev by clicking the triangle in front of PyDev or double-clicking PyDev (after the triangle).
- Disclose Interpreters by clicking the triangle in front of Interpreters or double-clicking Interpreters (after the triangle).
- Select Python - Interpreter.
- Click New... at the top-right of the top window
A Select Interpreter pop-up window appears.
Type python34 in the Interpreter Name text box.
Type (or cut/paste) //usr/local/bin/python3 in the Interpreter Executable text box (or browse to this file).
The Select Interpreter pop-up window should appear as - Click OK.
A Selection needed pop-up window will appear.
Ensure that a check appears in all four checkboxes.
- Click OK.
The Preferences pop-up window will be changed to
- Click OK.
A Progress Information pop-up window will appear.
During installation, it will show the various operations it is performing and a progress bar for each one. Eventually the installation will terminate.
- Click Window (to the left of Help on the far right of the top tool bar), hover over Open Perspective in the pull-down menu and then click Other... in the next pull-down menu.
The Open Perspective pop-up window will appear.
- Double-click PyDev (third from the bottom)
The label on Eclipse will change from Java - Eclipse to PyDev - Eclipse, and the Package Explorer in the upper-left tab will change to PyDev Package Explorer, and a PyDev icon will appear to the right of the Java icon.
- Right-click the Java icon to the left of the PyDev icon and select close
The Eclipse workbench will now have only the PyDev icon here and will look like
- Download the courselib.zip file.
In the pop-window that appears
ensure the Save File radio button is depressed and click OK.
- Locate the workspace folder created in step 3 (see /Users/yourname/Documents/workspace) and copy the courselib.zip file into this workspace and unzip it there, producing the courselib folder; it should should contain a bunch of Python module files (ending in .py). From time to time you will be asked to put other course-specific Python module files into this courselib folder; these modules will be usable in all Python projects in Eclipse.
- Inform Eclipse to use the courselib folder in all Python projects.
- Select Eclipse | Preferences.
- Disclose PyDev by clicking the triangle in front of PyDev or double-clicking PyDev (after the triangle).
- Disclose Interpreters by clicking the triangle in front of Interpreters or double-clicking Interpreters (after the triangle).
- Select Python - Interpreter.
- Click the Libraries tab (leftmost, above the bottom pane)
- Click the New Folder button (topmost, right of the bottom pane)
- Browse to the courselib folder (added above) in the Browse for Folder pop-up window (/Users/yourname/documents/workspace/courselib).
- Click the courselib folder selected, and then click OK
- Click Apply (you will see some progress bars)
The < />< />< b=' /> pop-up window should now appear asNotice a fifth entry (ending in courselib appears at the bottom of the bottom pane named System PYTHONPATH
< />< /> - Cick OK
- Terminate (click X on) the Eclipse window.