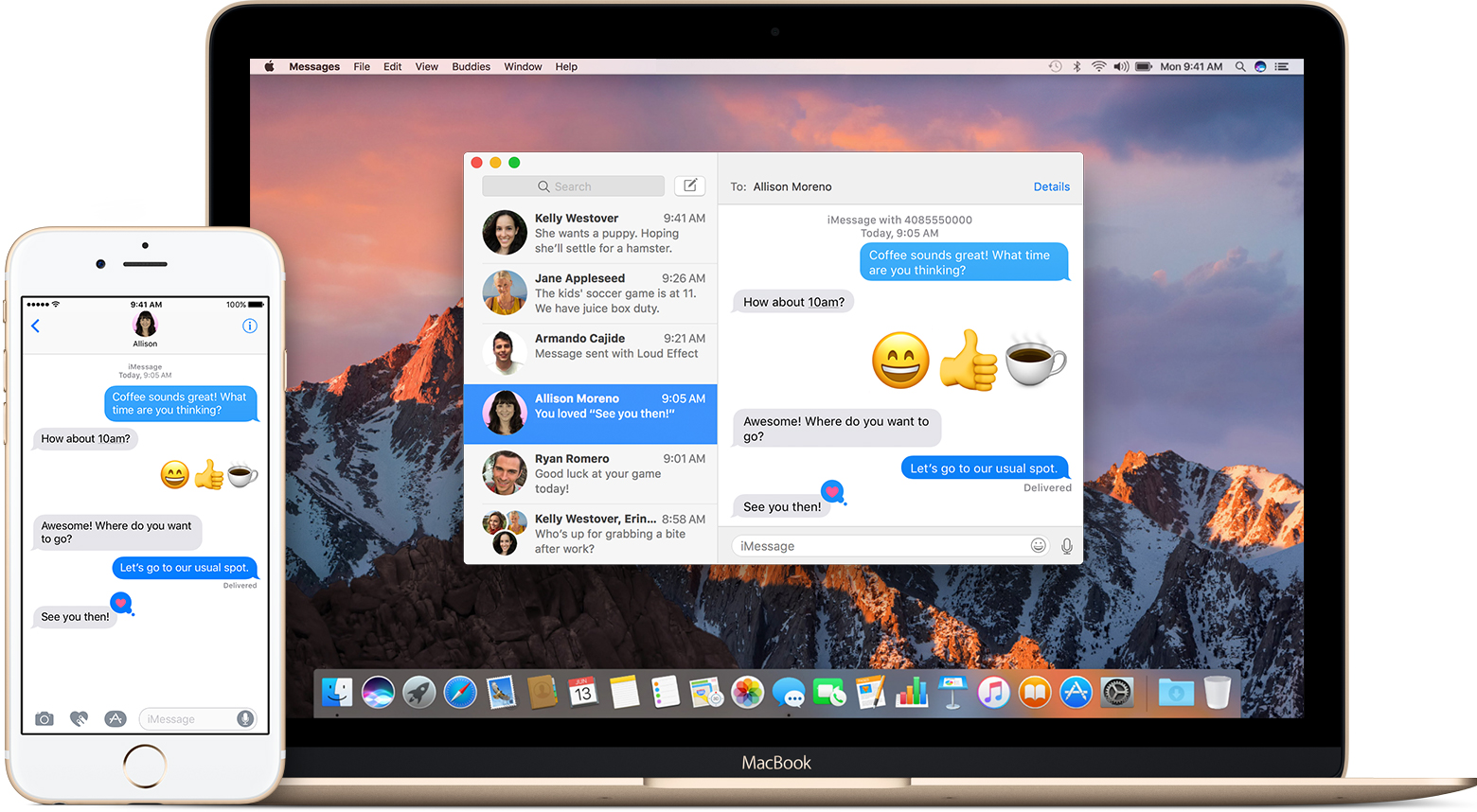
- Apple Messages For Windows 10
- Download Apple Messages For Mac Os
- Download Messages App For Free
- Download Apple Messages For Mac Download
Thanks Alex. This is the outcome that I was afraid of.
The way this shakes out is that once a user reaches 5GB of anything on their iOS device(s) that are uploading to iCloud, there is only the choice of deleting and losing content or making the lifetime commitment of paying for cloud storage with Apple. Google & Co. solved that problem for us with Google Photos, and document content is discrete to the document, so those types of files can be backed up elsewhere, then erased from the iOS device(s) and ultimately from iCloud. Messages however, along with the associated attachments is kind of like an Outlook .pst file, in that it can't be 'subdivided' if you will. While I have found free third party software that will actually offload the iMessage and texting content from my iPhone, it won't grab the images and attachments. So, if I were to delete content from the iOS devices, I'd lose the attachments.
Download messages from iPhone in the Easiest Way. If you are looking for a hassle-free way. StarMessage is also on the Apple store. The Apple store version is a bit different from the one distributed from our website. Read here about the differences. The Apple store edition can co-exist with the normal edition. We recommend that you install both of them so that you can get the automatic update norifications from the Apple store.
iCloud is, to me, the best way to back up iOS devices because it is so painless, but committed users who have multiple iOS devices with discrete content on each quickly run out of storage space on iCloud. While it is cheap to buy more space, 12 bucks a year, being unable to download to a mass storage device connected to a PC makes this a lifetime commitment.
Am I missing anything?
Mar 7, 2019 12:01 PM
Yet you still believe text messages can be sent or received by a mobile phone only? You are totally wrong! Have you ever thought to do texting on a watch? You must think I'm crazy but I wanna tell you Apple Watch, a smart watch released by Apple company, is able to do SMS sending and receiving without any hassle. It is working based on iPhone, which means you can sync contacts and text messages from iPhone to Apple Watch, and then send or receive text messages via Apple Watch, without carrying around an iPhone. In that case, can we backup Apple Watch text messages to computer like iPhone?
Just as I said, data can be synced between Apple Watch and iPhone, if we need to copy text messages from Apple Watch, why not sync SMS messages from Apple Watch to iPhone first and then transfer text messages from iPhone to computer? As we all know, iTunes can help iOS devices users to keep a copy of iPad, iPhone and iPod data, but the backup files are unreadable on computer. Why not pick up a third-party tool, which can not only help you make the data transfer, but also allows you to view, read and share the text messages from computer?
Apple Messages For Windows 10
Coolmuster iPad iPhone iPod to Computer Transfer or iPad iPhone iPod to Mac Transfer is a professional Apple Watch SMS transferring program that enables you to transfer text messages from Apple Watch to PC or Mac and save them as readable and editable TXT files. Apart from text messages, it also helps you to copy contacts, photos, videos, music, health data and other files from Apple Watch, iPhone, iPad and iPod to computer without any data loss. Meanwhile, the usage of the software is so simple that you can handle the SMS transfer with ease even you are a computer novice.
Now, you can follow the steps in the below to learn how to transfer SMS messages from Apple Watch to PC. Please note the operations on Mac computer is quite similar.
Tutorials: How to Transfer SMS from Apple Watch to Computer?
Step 1. Install the Apple Watch SMS transfer on PC
After downloading and installing the software, you need to launch it on your PC. Then, you are asked to connect your iOS device to computer via USB cable. Just link your iPhone 6, iPhone 6 Plus, iPhone 5S, iPhone 5C, iPhone 5, iPhone 4S or other iPhone models, just the one you have synced with Apple Watch, to the computer and the software will detect it soon.
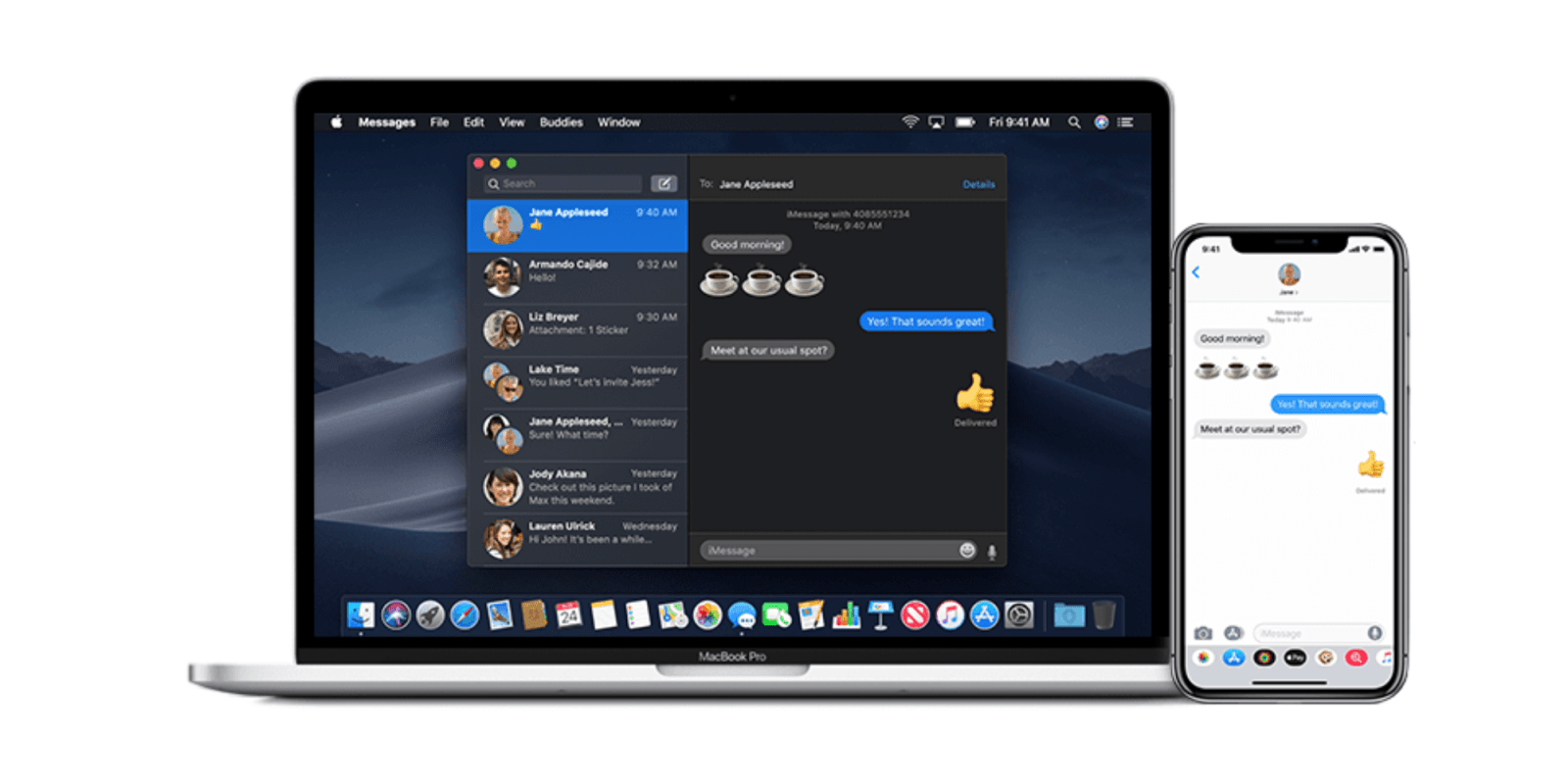
Step 2. Preview and transfer SMS from iPhone to PC
Download Apple Messages For Mac Os
Click the SMS tab in the left sidebar where all your iPhone files are categorized. Choose your wanted text messages on the right side and then go to the top menu to click the button of 'Export'. Then, you can choose a location on your computer to save the exported text messages. Wait for a while, all the exported text messages will be saved in .txt format.
Download Messages App For Free
To experience more potential functions of the helpful software, you can free download and try it.
Download Apple Messages For Mac Download
Related Articles: