- Convert Avi To Mp4 Mac Free No Watermark Download
- Convert Avi To Mp4 Mac Free No Watermark Free
- Convert Avi To Mp4 Mac Free No Watermark Online
Summary :
VideoProc Converter. Platform: Windows and Mac. To convert videos without watermark. This tutorial lists the top AVI to MP4 Converters. Learn how to Conver AVI to MP4 using free online tools in this step-by-step guide: Both AVI and MP4 are popular video formats, and there are several reasons one would want to convert AVI format to MP4. Free, efficient and no watermark. Support Windows & Mac. It has the ability to compress video in nearly all kinds of formats including MP4, WMV, AVI, MOV, RMVB. HandBrake is a popular free video converter for Mac no watermark. Burn MP4 to DVD disk to play with your DVD player at 30X fastest speed. Completly free MP4 video converter without watermark. Edit videos with the advanced video editing functions like trimming, cropping, adding watermark, subtitles etc. Download videos from YouTube and other 1000+ video sharing sites.
Have trouble with opening RMVB files on your computer? Need to convert it to the most popular video format MP4? How to convert RMVB to MP4? Luckily, this post shares a list of 6 RMVB to MP4 converters with you. (including MiniTool MovieMaker) With them, you’ll easily turn an RMVB file into MP4.
Quick Navigation :
What Is RMVB?
Before talking about RMVB to MP4 converters, let’s look through the brief introduction of RMVB.
What is an RMVB file? RMVB, the abbreviation of RealMedia Variable Bitrate, is a multimedia digital container format created by RealNetworks. The file with the .rmvb file extension is an RMVB file. It holds streaming media encoded at a contrast bitrate and it’s often used to store multimedia content.
This file format is popular for distributing anime movies and television episodes because of the smaller file sizes and lower bitrates with better quality. How to open RMVB files? For Windows users, the best choice is RealPlayer. Also, there’re other video players you can try.
Sometimes, you may have trouble opening RMVB files on your devices. At this moment, you can convert it to a common video format like MP4? How to convert RMVB to MP4? What’s the best RMVB to MP4 converter? Here we offer some of the best 6 RMVB to MP4 converters.
How do I open RMVB files? This post lists the 10 best RMVB players for Windows, Mac, Android, and iOS, and shows you how to convert RMVB to MP4.
How to Convert RMVB to MP4?
To help you convert RMVB to MP4 with ease, this post has compiled a list of 6 RMVB to MP4 converters for you to choose from. Just continue to look through this post and learn how to convert RMVB to MP4.
#1. MiniTool MovieMaker
MiniTool MovieMaker is one of the best free RMVB to MP4 converters on Windows, allowing you to convert an RMVB file to MP4 or combine several RMVB files into a single MP4 file. In addition to MP4, this RMVB converter also supports RMVB to AVI, MOV, WMV, F4V, MKV, TS, 3GP, MPEG2, WebM, GIF, and it can extract audio from RMVB files and save as MP3. Also, it allows you to preview RMVB files before conversion.
As one of the best video editors, MiniTool MovieMaker has many editing features, and thus you can edit the RMVB video files before conversion. It can rotate, flip, split, trim a video, slow down or speed up a video, reverse a video, add music to the video, add title/captions/credits to the video, video filters, etc. More importantly, it can make a video from multiple images and music.
MiniTool MovieMaker is free to download and use, and it is clean, no bundle, no watermark. Follow the below guide to learn how to convert RMVB to MP4 with MiniTool MovieMaker.
Step 1. Click the Free Download button to download MiniTool MovieMaker, launch this software after the installation, and close the pop-up window to access the user interface.
Step 2. Click on the Import Media Files area to browse for the RMVB file you want to convert, select it and click Open. Then drag it to the timeline.
Step 3. If needed, you can edit the video as you like, such as adjust video brightness, contrast, saturation, adjust video speed, add video filters, etc.
To adjust video brightness, contrast, and saturation, double-click the clip on the timeline, in the Attributes section on the right side, you can move the slider to change the brightness, contrast, and saturation. Also, you can rotate or flip the video.
To change video speed, select the video on the timeline, then click the Speed icon. Then tap Slow and choose a value to decrease the video speed, tap Fast and choose a value to accelerate the video.
To add a filter to the video, choose the video on the timeline, then click the Effects. Browse and find the desired effect, and you can hover the cursor over the effect to preview it. Click the + to add it to the video. To remove the effect, just click the Effect icon at the end of the video, then click Delete.
Step 4. When you’ve finished, click the Export button at the top right corner to open the output window. The default output format is MP4, don’t change it. You can rename the video and choose another destination folder. Finally, tap Export to export RMVB to MP4.
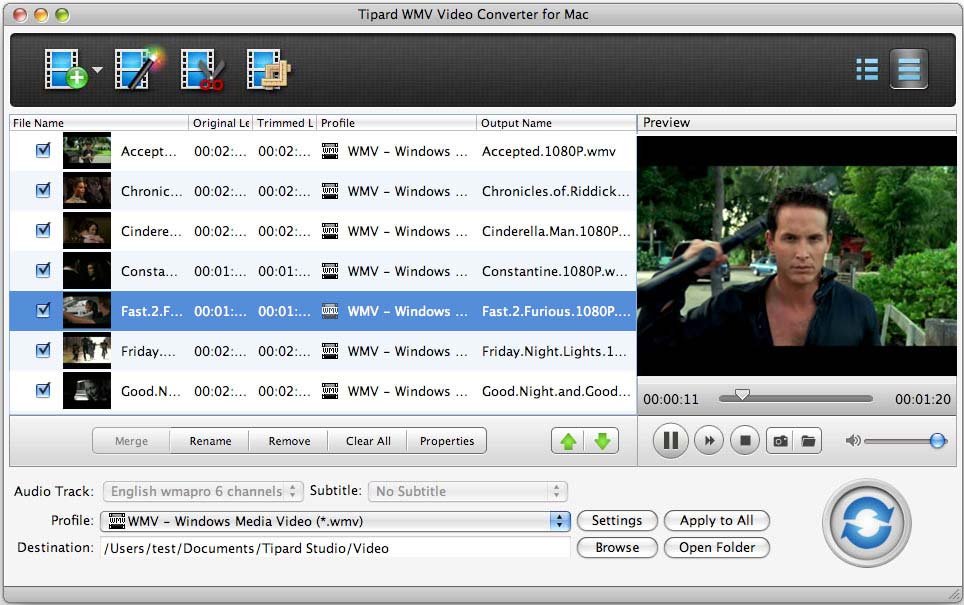
#2. Format Factory
As a free multimedia converter, Format Factory converts video, audio, image files and documents. It handles multiple video formats like RMVB, MPG, MOD, MOV, MTS, WMV…to other formats like MP4, WebM, AVI, FLV, 3GP, VOB, SWF, etc. Thus, it’s also a reliable option to convert RMVB to MP4.
Besides, it can crop, split, trim, crop videos, remove a logo from the video, convert between various audio and images files, such as WAV to MP3, FLAC to WMA, PNG to BMP, WebP to JPG.
Here’s how to convert RMVB to MP4 with Format Factory.
Step 1. Download Format Factory on your computer, then install and launch it.
Step 2. Under the Video tab, click the MP4 box. Then tap on Add Files button to select the RMVB file, and click Open.
Step 3. If you need to trim or crop the video, just click the Clip at the end of the source video.
Step 4. At the bottom left corner, click the folder icon to choose a destination folder to save the converted file. Then click OK and you’ll return to the main interface.
Step 5. Tap the Start button at the top menu bar to start the RMVB to MP4 conversion task.
#3. VLC Media Player
VLC not only works as a comprehensive media player but also as a powerful video converter. It lets you add various video file types like 3GP, ASF, MXF, RMVB, VOB, WMV, AVI, FLV… and convert them to MP4, WebM, TS, ASF formats, etc. There’s no doubt it’s one of the best free RMVB to MP4 converters.
And VLC supports batch conversion. Here’s how to convert RMVB to MP4 with VLC Media Player.
Step 1. Download VLC Media Player from the official website, then install it on your computer.
Step 2. Open this RMVB to MP4 converter, click the Media from the menu bar, then click Convert/Save from the dropdown list.
Step 3. In the Open Media window, tap + Add… button to browse for the target RMVB file, and click Open.
Step 4. Tap Convert/Save button at the bottom right corner to open the Convert window. Go to Profile, click the dropdown arrow and select the Video – H 264 + MP3 (MP4) as the output format.
Step 5. In the Destination field, click the Browse, then choose a destination folder, and rename the file, and click Save. Then tap Start to convert RMVB to MP4.
Can you make a GIF from an MPG video? How to convert MPG to GIF on Windows? This post provides 7 MPG to GIF converters to convert MPG to an animated GIF.
#4. VSDC Free Video Converter
VSDC Free Video Converter is another free RMVB to MP4 converter you should try. It’s a fast and powerful video converter, supporting all popular video formats and converting videos to different devices like PC, Mobile, PSP, Blackberry, iRiver, etc.
And it also allows you to add multiple video clips, merge them into a single video, and convert it to any video format. Also, it can split a large video file into several parts by markers or size.
Step 1. Download the VSDC website and download VSDC Free Video Converter, then install and open this program.
Step 2. Click the Files > Add Files to upload the RMVB file you want to convert.
Step 3. Click the Devices at the menu bar, then select the For MP3/MP4 option.
Step 4. Hit the change name button, then you can rename the video file, and choose another destination folder. Then click the Convert files button at the top right corner.
Also read: The Best 7 Desktop MP4 Tag Editors You Can Try (Free & Paid)
#5. HD Video Converter Factory
HD Video Converter Factory is a free and powerful video converter on Windows. It supports a wide range of video input formats and can convert them to different video formats, web videos, and even make them compatible with different devices, such as Apple, Lenovo, Samsung, etc.
If you need an RMVB to MP4 converter, HD Video Converter Factory is also a good choice. Before conversion, it allows you to trim, crop, watermark, rotate, flip the video, and apply video filters. Also, it’s an audio converter that can convert between multiple audio files and extract audio from video. And it can download videos from 300+ websites.
The free edition also supports SD to HD and HD to SD conversion. If you need more features like batch conversion, you need to upgrade to the Pro edition.
Step 1. Download, install, and open the HD Video Converter Factory, and click the Converter to enter the Video Converter window.
Step 2. Click the Add Files button to browse for your RMVB file, choose it and tap Open.
Step 3. Tap the Click to change output format area at the right side, click the Video > MP4 to set MP4 as output format.
Step 4. Before conversion, you can trim, rotate, crop, watermark the video, or apply effects, etc.
Step 5. Go to the Output folder section, browse for a destination folder. And click Run to start the conversion task.
Want to slow down a video on iPhone? Check this post - How to Slow Down a Video on iPhone? – 3 Solutions
#6. Leawo Prof. Media
Leawo Prof. Media is a media converter suite that can convert videos, burn videos to DVD, copy DVD movies to computer, download online videos, make photo slideshows, and create 3D movies. It’s compatible with Windows and Mac and has a free trial version.
As a video converter, it allows you to add videos and UHD/Blu-ray/DVD files and convert them to common video, common audio, HD video, 4K video, and lossless video files or make them compatible with various mobile devices.
And it’s also one of the best RMVB to MP4 converters you can try. Now, follow the below steps to learn how to convert RMVB to MP4 with Leawo Prof. Media
Step 1. Download Leawo Prof. Media on your computer, install and open this program.
Step 2. Choose the Convert from the top menu bar, then click the Add Video to add your RMVB file.
Step 3. Click the Output Profile area, then click the change > Common Video, and select the MP4 Video.
Step 4. To edit the video, click the Edit icon at the end of the source video, then you can trim, crop, watermark video, apply video filters, reduce noise, etc.
Step 5. After the editing, tap the Convert button, then choose an output folder, and click Convert again to convert RMVB to MP4.
What’s a VOB file? How to open VOB files on Windows, Mac, Android, and iPhone? This post will introduce the best 12 VOB players to you. Check out it now!
Conclusion
This post has described 6 RMVB to MP4 converters and gives clear steps on how to use them to turn RMVB to MP4. Now, you can select any one of them and try to convert your RMVB files to MP4. If you’d like to share other RMVB to MP4 converters, share them in the below comments area.
And if you have any questions or suggestions about MiniTool MovieMaker, you can contact us via [email protected].
Summary :There is a lot of demand from people to convert video from one format to another: certain formats are not supported by programs/systems/apps, video size needs to be reduced to save storage, etc. Some free converters do the job well, but they’ll tag a watermark to the converted video. What people really want is a free video converter with no watermark.
What Is Video Converter
Video converter refers to the program that is able to change the storage format of a digital video. It either recompresses the video to another format in a process called transcoding or simply changes the container format without changing the video format. Well, video conversion refers to the process of converting videos from one format to another. The resolution, the container format, the video & audio codecs, the bit rate, and even the aspect ratio may be changed during the conversion process.
When people want to change a video from one format to another, they need a converter and most of them prefer a free converter. However, some converters will add a watermark to the video it converts or has a time limit. This can be very annoying, so people published posts on the internet, expressing their demands for a free video converter no watermark.
Why Do You Need a Video Converter
Why there are many users asking for a free video converter without watermark? Or why do they even need to convert videos?
There are some common reasons that show you why a video converter is needed.
- You want to play the videos using the media player on your computer or other devices, but you failed. It tells you that the format or codec is not supported.
- You want to upload the videos to a particular distribution channel, but you’re not allowed to do so since the video format is not accepted.
- Your storage device is running out of space; reducing the size of your videos is a good way to get more space.
- Your teacher or boss asks you to send the video in a certain format, but your video is saved in another format now.
- You want to send your videos to your friends or family members through emails/apps or using specific functions, but the video size exceeds the limit.
- The uploading speed (to YouTube, for example) or transmission speed is slowing down greatly due to the extremely large file size.
- You want to save and play a movie on your mobile phone; it must be kept in a supported format.
Under all these circumstances, you need the help of a converter. If you know nothing about the video converter but want to get the best freeware video converter, please read the following content with care; it introduces some choices for free video converter without watermark or time limit.
What’s the best free video converter for Windows? Several popular converters are listed and introduced briefly in this part to help users find a video converter no watermark that suits them the best. The following converters are displayed in no particular order; they share three things in common: free, no watermark, no time limit.
#1. MiniTool Video Converter
MiniTool Video Converter is an all-in-one free video converter to convert audio and video files to multiple formats in the most direct way. It’s capable of converting video to audio and vice versa. The conversion speed is fast and the video quality is high.
MiniTool Video Converter supports 1000+ conversion formats, including video formats (4K/FHD/HD MP4, MOV, MKV, AVI, WMV, M4V), audio formats (high quality MP3, WAV, M4A, WMA, AAC, AC3), and devices (Apple, Huawei, Samsung, Android). Besides, it even allows users to convert multiple files at once. Users can select different output formats for each file and then batch convert them at a fast speed.
What MiniTool Video Converter surprises us most apart from these features are:
- It also provides a Video Download module to help people download YouTube videos and YouTube playlists. Then, they can start video conversion or extract audios to popular formats for free whenever they want.
- There’s also a Screen Record module in the software to help people capture all or part of their screen. Then, they can decide to add audio from the system/microphone or not and save the recording as a video in formats like MP4, WMV, MKV, AVI, and MOV.
How to Convert Video Files without Watermark
Step 1: add your video files into the video converter without watermark.
- Get the setup file (vc-setup.exe) by clicking on the Download button above. Please save it to a safe place.
- Navigate to the downloaded file and double click on it to run the setup program.
- Follow the wizard to install the converter properly on your PC: click Install Now (change language or installation path before this if you want) -> wait for the process to complete itself -> click Start Now to run the software immediately (you can also close the window and double click on the software icon to run it later).
- Click on the Add Files button at the top left of the software interface or the big icon in the middle to open the Import Media window -> browse your drive and navigate to the location where your video files are saved -> select one or more videos you plan to convert -> click on the Open button in the lower right corner of the opening window to add them into the software.
Step 2: configure the output settings.
- Click on the edit icon after the word “Target” -> change the File Name and Output path according to needs -> click on the OK button to confirm.
- Click on the edit icon in the dotted box under Target -> select Video, Audio, or Device tab -> select the target format you want to convert your video files to -> choose the desired resolution or quality level.
Also, you can click on the down arrow after “Output” in the bottom left corner to set an Output path or click on the down arrow after “Convert all files to” in the bottom right corner to choose an Output format for all files waiting to be converted.
Step 3: start video conversion without watermark or time limit.
- Click on the Convert button after each file you have added to the software.
- Wait patiently while the converting is in progress. The conversion process will go from 0% to 100%.
- A Success notification will appear to inform you that the conversion is finished completely.
- Please shift to the Converted tab (from the Converting tab) at the top.
- Click on the Show in folder button after each file you’ve converted to view it.
Also, you can click on the Convert All button in the lower right corner of the software window to batch convert your video files. When the conversion is finished, you can navigate to the Output path set in step 2 to take a look at the converted files manually.
MiniTool Video Converter can’t be used as the free DVD converter and burner without watermark. You need to find a proper free MP4 to DVD converter no watermark online. For instance, Wondershare’s Free Video Converter.
#2. HandBrake
Handbrake is an open-source converter that allows you to convert videos for free at a fast speed. Besides, Handbrake can be used as a tool to compress a file easily (it’s called a file compressor).
Some of its advantages include:
- It supports most common video formats, including those used by professional cameras.
- It is available for Windows, Mac, and Linux users.
- It could work with DVD and Blu-ray disks.
- The output of the Handbrake is crispy clean.
- It can convert videos without damaging the quality.
#3. Video Grabber
Video Grabber is a little bit different; it’s a cloud-based video platform. Video Grabber allows you to grab videos from any online video site easily. Then, it can help you convert videos on Windows and Mac in easy steps without paying any money.
Some of its advantages include:
- It is a web app; you don’t need to download the converter.
- You don’t even need to download the video; just paste in the URL.
- It doesn’t require you to create an account and register.
- There are many basic video editing features provided.
- It supports all common video and audio formats.
- It can convert files on mobile devices like iPhone and Android phones.
#4. FileZigZag
FileZigZag is also an online video converter without watermark. It is considered as one of the safest video converters: all files are kept confidential and they will be deleted immediately and automatically after use.
Some of its advantages include:
- It can recognize more than 180 formats and deal with more than 3150 different conversions.
- It supports not only audio & video, but also documents, images, and eBooks.
- It is available for both Windows and Mac users.
- It doesn’t require you to enter an email or start registration.
#5. Online-convert.com
Obviously, online-convert.com is an online website for converting your videos for free. It is one of the most flexible and full-featured converters without any watermarks. The well-known companies, such as Dell, Hasbro, and even the BBC, will access this website to convert files when necessary.
Convert Avi To Mp4 Mac Free No Watermark Download
Some of its advantages include:
- It supports a lot of different conversion formats.
- It supports not only audio & video, but also documents, images, eBooks, and archive files.
- It can even convert files for certain web services, software, devices.
- It is available for both Windows and Mac users.
- It doesn’t require you to perform a registration for the converter.
- It allows you to generate a hash if you need it.
#6. WonderFox
WonderFox is a freeware powerful enough and very easy to use; it’s claimed to be the best HD video converter keeping a good balance between definition and file size. WonderFox is able to handle all of your needs for video conversion and it works great converting videos from standard definition to high-definition. It seems that the only disadvantage of WonderFox is that it is only compatible with Windows systems.
Some of its advantages include:
- It supports over 200 video formats and device combinations.
- It can help you convert HD videos to over 300 formats and devices.
- It allows you to convert all common audio formats and extract audio from a video file if you only need the sound.
- The conversion speed is fast and the video quality won’t be degraded during the conversion.
If these converters are not what you want, you still have other choices in terms of the free video converter without watermark or time limit:
- Freemake Video Converter
- Any Video Converter Free
- Pavtube Video Converter Ultimate
- HD Video Converter Factory Pro
All the converters mentioned above can be used as a free online video converter to mp4 with no limit.
Wrap Things up
Convert Avi To Mp4 Mac Free No Watermark Free
While social networking is more and more developed, the transmission of multimedia files also becomes more and more frequent. Sometimes, people need to change the format of a video file (or an audio file) in order to play it in certain players or transfer it to other people via certain apps.
Convert Avi To Mp4 Mac Free No Watermark Online
This page introduces mainly 6 free video converters that can help you convert video files easily without adding watermarks or limiting the video time. You may choose one to use when necessary or search for other free converters online yourself.